 Cansou do visual do seu XP? Cansou daquela tela de “Bem-Vindo”, do fundo branco nas suas pastas? Pois então, aqui vai algumas dicas de como reverter essa situação, e deixar seu XP bem longe da monotonidade.
Cansou do visual do seu XP? Cansou daquela tela de “Bem-Vindo”, do fundo branco nas suas pastas? Pois então, aqui vai algumas dicas de como reverter essa situação, e deixar seu XP bem longe da monotonidade.
Este post contém:
Trocando a tela de Boot
Trocando a tela de Logon
Modificando o Texto da tela de Logon
Modificando o botão Iniciar
Alterando o fundo de uma Pasta
Retirando as setinhas de todos Ícones
Desligar/Reiniciar/Logoff via Barra de Tarefas
ATENÇÃO: Leia tudo antes! E antes de qualquer procedimento, é recomendável criar um Ponto de Restauração no Windows.
Trocando a tela de Boot
No Windows XP, existem duas maneiras para proceder: Utilizando um programa de boot específico ou modificando o Kernel (modificando o núcleo) do Windows manualmente.
A forma mais simples (simples mesmo) e mais segura (100% de efetividade, pelo menos comigo) é utilizando o BootSkin. Programa Livre, Freeware.
OBS¹: O BootSkin não modifica o Kernel do Windows.
Download BootSkin
http://www.stardock.com/products/bootskin/ (By Stardock)
http://baixaki.ig.com.br/download/BootSkin.htm (By Baixaki)
A instalação não tem segredo, é só dar Next.
Após instalado, vá até o site:
http://www.wincustomize.com/Skins.aspx?LibID=32
Este site tem centenas de tela de boot, no formato .bootskin, escolha a imagem de boot desejada, e faça o download em qualquer diretório de sua máquina, como Meus documentes por exemplo, ou ainda na pasta do próprio BootSkin.
Baixado a tela de boot, abra o programa BootSkin, vá em File, em seguida em Import from file… será aberta a janela de busca, encontre a tela de boot que você baixou, (nome_do_arquivo.bootskin) e clique em Abrir.
Aparecerá uma mensagem de sucesso. Agora feche o programa e abra de novo, verá que a tela de boot estará nas opções de seleção.
Selecione a tela de boot, e clique em Apply, aparecerá a mensagem de sucesso.
Pronto! Tela de boot trocada, sem modificar nada no núcleo do Windows. Simples, rápido e seguro!
Reinicie o PC e confira.
OBS²: Se quiser voltar para a tela de boot padrão, é só abrir o BootSkin, escolher a primeira tela Default System Boot Screen, e clicar em Apply. Ou simplesmente desinstale o porgrama. Caso ocorra algum erro no sistema, desinstale o BootSkin.
OBS³: Caso queira, pode clicar em Preview para conferir como ficará a tela de boot.
Na tela inicial do BootSkin, clicando na imagem do Explorer, você será redirecionada para o site de telas de boot citado acima.
Trocando a tela de Logon
Trocar a tela de logon é tão simples quanto trocar a tela de boot. O programa utilizado se chama LogonStudio, da mesma produtora do BootSkin, a Stardock.
Download LogonStudio
http://www.download.com/LogonStudio/…ml?tag=lst-0-1
A instalação não tem segredo, é só clicar em Next.
Após instalado baixe as telas de logon em:
http://www.wincustomize.com/Skins.aspx?LibID=26
http://bwm.deviantart.com/gallery/
Existem três extensões de tela de logon, .logonxp (mais fácil); .zip/.rar com arquivos .bmp ou .jpeg dentro + um arquivo .ini; e .exe (logonui.exe) (mais complicadinho).
Vamos começar pelo mais fácil: .logonxp (nome_do_arquivo.logonxp)
Baixe a tela de logon com extensão .logonxp
Dê dois cliques na tela baixada;
Abrirá a tela inicial do LogonStudio com a tela de logon já selecionada;
Cliquem em Apply.
Pronto! Tela de logon trocada com sucesso!
Agora vamos trocar com extensão .zip/.rar. (.bmp ou .jpeg + .ini)
Após baixar, descompacte o arquivo .zip ou .rar;
Na pasta descompactada terá dois arquivos: .jpeg ou .bmp e um arquivo .ini;
Pega essa pasta descompactada e coloque-a na pasta de instalação do LogonStudio, C:\Arquivos de programas\WinCustomize\LogonStudio, onde C: corresponde a unidade central.
Execute o LogonStudio e selecione a tela de logon no menu ao lado esquerdo e clique em Apply.
Pronto! Tela de logon trocada com sucesso!
Agora a mais complicada, e também a mais rara de se achar. Extensão .exe (logonui.exe)
Após baixar o arquivo (geralmente em uma pasta .zip/.rar) descompate-a;
Execute o LogonStudio e clique em Import;
Encontre a tela de logon que você baixou (logonui.exe) e clique em Abrir;
De uma nome para a tela (Name) e clique em Convert;
Aparecerá uma mensagem de sucesso, clique em OK.
Vá no LogonStudio, e no menu ao lado esquerdo selecione a tela que você acabou de dar o nome e clique em Apply.
Pronto! Tela de logon trocada com sucesso!
OBS¹: Toda vez que você que você clicar em Apply o Windows fazerá um Logoff.
Outras funções do LogonStudio
Criando sua própria tela de boot
Com o programa aberto clique em New.
De um nome (Name) para a tela de logon que será criada e clique em Creat;
Aparecerá uma mensagem, clique em OK.
Aparecerá o Editor, é só fuçar, trocar as cores, trocar as imagens (.bmp, no botão …)
Salvando sua tela de logon e compartilhando com os amigos
Após fazer sua tela de logon pelo editor acima, vá para a tela inicial do LogonStudio e verá que sua tela está no menu ao lado esquerdo (como o nome que você a deu);
Selecione-a e clique em Export.
Selecione o diretório e clique em OK, aparecerá uma mensagem de sucesso e a tela de logon será exportada para a extensão .logonxp no diretório em que você indicou.
Trocando de tela de logon a cada inicialização
Clique no Menu ao lado esquerdo em Options;
Selecione: Randomize Logons each boot;
Com as setas <> adicione e/ou retire as telas de logon uma a uma;
Com as setas <<>> adicione e/ou retire as telas de logon de uma só vez.
Deixando a tela original de Logon do Windows
Na tela inicial do programa clique em Restore default XP logon;
Aparecerá uma mensagem de sucesso, de OK.
OBS²: Há relatos (li relatos) em que pode dar problema ao entrar em modo de segurança ou até em modo normal, caso isso ocorra aperte duas vezes Ctrl+Alt+Del que aparecerá a tela de logon original do Windows.
Modificando o Texto da tela de Logon
Crie uma pasta em C: com o nome backup (caso já tenha, não é preciso criar outra);
Vá em Iniciar > Executar, e digite cmd;
Na tela que apareceu, digite:
Código:
copy c:\windows\system32\logonui.exe c:\backupIsso fará com que o arquivo responsável pela tela de Logon seja copiado para pasta backup.
Agora abra o ResHacker, vá em File > Open, selecione o arquivo logonui na pasta backup e clique em Abrir;
Clique em String Table > 1 > 1046, e mude a linha de número 7 (”Bem-Vindo”) para o texto que você quiser. NOTA: A capacidade máxima suportada (para que não fique com cortes) é de 13 caracteres, contando o espaço. Deixe também as aspas;
Clique lá em cima em Compile Script, depois em File > Save (Ctrl+S);
Reinicie o PC e pressione F8 durante a inicialização.
Escolha modo seguro com prompt de comando, e entre na sua conta;
Na tela do DOS, digite:
Código:
copy c:\backup\logonui.exe c:\windows\system32Isso fará com que o arquivo modificado que estava na pasta backup, vá para a pasta system32 e seja carregado na inicialização.
Reinicie o micro, tecle Ctrl+Alt+Del > Desligar > Reiniciar.
Pronto! Texto personalizado.
Exemplo:
Caso ocorra problemas:
Opção 1
Ligue o micro apertando F8.
Escolha a opção Modo seguro.
Restaure o sistema a partir do ponto de restauração que você fez antes das modificações.
Opção 2
Após clicar em Save, na pasta backup, foi criado um arquivo chamado logonui_original.exe. Então, caso o Ponto de Restauração não resolva, faça o seguinte:
Ligue o micro apertando F8.
Escolha a opção Modo seguro com prompt de comando.
Na tela do DOS, digite:
Código:
copy c:\backup\logonui_original.exe c:\windows\system32Isso fará com que o arquivo original da tela de Logon seja mandado de volta para a pasta system32.
Reinicie o micro, dê Ctrl+Alt+Del > Desligar > Reiniciar.
Modificando o botão Iniciar
Este processo, modifica diretamente o kernel do Windows, por isso, a 1ª dica que dou é: Faça um Ponto de Restauração no seu sistema.
O arquivo a ser modificado é o explorer.exe
Software utilizado: Resource Hacker
Após baixado, descompacte-o e sempre que preciso execute o arquivo ResHacker.exe. Não é preciso a instalação, somente execute este arquivo.
Modificando Texto do Botão Iniciar
Utilizaremos comandos em DOS. O 1º será para copiar o arquivo explorer.exe para pasta que iremos criar, já que não é permitido alterar o explorer.exe quando este está na pasta Windows.
Crie uma pasta em C: com o nome backup.
Vá em Iniciar > Executar, e digite cmd; abrirá a tela do DOS, nela digite o comando:
Código:
copy c:\windows\explorer.exe c:\backupExecute o Resource Hacker e em File > Open, procure pelo explorer.exe que você acabará de copiar para pasta backup.
No menu a esquerda, vá até String Table > 37 > 1046, verá a palavra “Iniciar” na 1ª linha. Modifique para a que desejar, de preferência deixando um espaço na primeira aspa. Ex: “ Radeon”.
Clique agora em Compile Script.
Vá até String > 38 > 1046, verá a palavra Iniciar na 3ª linha. Modifique para a mesma que você colocou acima, no exemplo “ Radeon”.
Clique em Compile Script.
Agora é preciso salvar as modificações, clique em File > Save (Ctrl+S).
Reinicie o micro. Aperte F8 na inicialização, e escolha a opção Modo seguro com prompt de comando.
Após aparecer a tela dos DOS, digite o comando:
Código:
copy c:\backup\explorer.exe c:\windowsAparecerá uma mensagem, tecle s e dê Enter.
Reinicie o micro, para isso dê Ctrl+Alt+Del > Desligar > Reiniciar.
Pronto! Texto do botão iniciar mudado com sucesso.
NOTA: Após clicar em Save (passo  será criado, dentro da pasta backup um arquivo chamado explorer_original.exe, caso ocorra algum problema, este arquivo irá resolver o problema mediante a alguns comandos dados mais pra frente.
será criado, dentro da pasta backup um arquivo chamado explorer_original.exe, caso ocorra algum problema, este arquivo irá resolver o problema mediante a alguns comandos dados mais pra frente.
Caso ocorra problemas:
Ligue o micro apertando F8.
Escolha a opção Modo seguro.
Restaure o sistema a partir do ponto de restauração que você fez antes das modificações.
Lembra do arquivo explorer_original.exe? Então, caso o Ponto de Restauração não resolva, faça o seguinte:
Ligue o micro apertando F8.
Escolha a opção Modo seguro com prompt de comando.
Na tela do DOS, digite:
Código:
copy c:\backup\explorer_original.exe c:\windowsReinicie o micro, dê Ctrl+Alt+Del > Desligar > Reiniciar. Pronto, desta forma o explorer.exe original do Windos será restaurado.
Modificando Imagem do Botão Iniciar
Você precisará de2 imagens .bmp, uma de 25×20 pixels e outra de 16×16 pixels. Use o programa XnView para editar as imagens.
Execute o Resource Hacker e em File > Open, procure pelo explorer.exe que está na pasta backup.
Vá em Bitmap > 143 > 1046, clique com o botão direito, vá em Replace Resource…
Clique em Open file with the new bitmap e selecione a imagem .bmp 25×20 pixels, depois clique em Replace.
Agora vá em Bitmap > 176 > 1046, clique com o botão direito, vá em Replace Resource…
Clique em Open file with the new bitmap e selecione a imagem .bmp 16×16 pixels, depois clique em Replace.
Agora salve as alterações, em File > Save (Ctrl+S).
Reinicie o micro. Aperte F8 na inicialização, e escolha a opção Modo seguro com prompt de comando.
Após aparecer a tela dos DOS, digite o comando:
Código:
copy c:\backup\explorer.exe c:\windowsAparecerá uma mensagem, tecle s e dê Enter.
Reinicie o micro, para isso dê Ctrl+Alt+Del > Desligar > Reiniciar.
Pronto! Imagem do botão iniciar mudado com sucesso.
Caso ocorra problemas:
Ligue o micro apertando F8.
Escolha a opção Modo seguro.
Restaure o sistema a partir do ponto de restauração que você fez antes das modificações.
Lembra do arquivo explorer_original.exe? Então, caso o Ponto de Restauração não resolva, faça o seguinte:
Ligue o micro apertando F8.
Escolha a opção Modo seguro com prompt de comando.
Na tela do DOS, digite:
Código:
copy c:\backup\explorer_original.exe c:\windowsReinicie o micro, dê Ctrl+Alt+Del > Desligar > Reiniciar. Pronto, desta forma o explorer.exe original do Windos será restaurado.
OBS¹: Foram dados dois passos separados, um para modificar o Texto, outro para Imagem. Caso queira fazer os dois de uma só vez, sem problemas, siga os comandos para modificar Texto e Imagem (1 ao 7/8*), e faça o processo de troca de arquivo apenas uma vez (8* ao 11/12).
Alterando o fundo de uma Pasta
1. Abra o Bloco de Notas, vá em Abrir, procure a pasta que deseja alterar o fundo, e em Nome do arquivo digite: desktop.ini.
2. Será aberto um arquivo com algumas linhas de comando, de um Enter (pule uma linha) da última linha existente e cole o seguinte código:
Código:
[ExtShellFolderViews]
{BE098140-A513-11D0-A3A4-00C04FD706EC}={BE098140-A513-11D0-A3A4-00C04FD706EC}
[{BE098140-A513-11D0-A3A4-00C04FD706EC}]
IconArea_Text=0×00000000
IconArea_Image=C:\DIRETÓRIO DA IMAGEM3. Na última linha do código inserido, em IconArea_Image=, digite o diretório da imagem que deseja colocar como fundo na pasta, com sua respectiva extensão. (.jpg, .bmp, .png, …)
Exemplo: C:\Documents and Settings\steel\Meus documentos\Imagens\Wallpaper.jpg
NOTA: Se você digitar desktop.ini no Bloco de Notas, e o arquivo não for encontrado, será necessário modificar o ícone desse pasta para que o Windows crie o arquivo desktop.ini nela. Para isso, clique com o direito na pasta desejada > Propriedades > Personalizar > Alterar ícone… escolha o ícone desejado e clique em OK.
4. Na penúltima linha, em IconArea_Text=, é o local onde você alterará a cor das letras da pasta (opcional, use caso queira realmente trocar a cor das letras, ou caso não consiga enxergá-las). Para fazer isso, é preciso que a cor esteja em número Hexadecimal. Fazeremos o seguinte:
5. Abra o Paint, vá em Cores, Editar cores… Definir cores personalizadas >>, escolha a cor desejada. Copie os números referente a Vermelho, Verde e Azul.
6. Agora abra a Calculadora do Windows, vá em Exibir > Científica.
7. Digite esses valores, um por um na calculadora clicando em seguida na bolinha Hex (Hexadecimal).
Exemplo:
Vermelho= 247 (decimal), clique na bolinha Hex = F7
Verde = 121 (decimal), clique na bolinha Hex = 79
Azul = 26 (decimal), clique na bolinha Hex = 1A
8. Substitua os valores 0×00000000 no comando, não modifique apenas os 4 priemiros caracteres (0×00) o restante, você substitui na ordem:
0×00bbggrr (bb=azul) (gg=verde) (rr=vermelho)
Ficará, 0×001A79F7, portanto IconArea_Text=0×001A79F7
OBS: Se gostaram de alguns dos Wallpapers da pasta, rsrs. Vá até o tópico Wallpaper - poste o teu aqui, que estará lá entre as páginas 44 e 47.
Retirando as setinhas de todos Ícones
Já que estamos “tunando” nosso XP, essa dica não pode faltar.
1. Vá em Iniciar > Executar, digite regedit
2. Clique no + da primeira chave, HKEY_CLASSES_ROOT
3. Procure pelo item lnkfile
4. Vamos fazer um backup dessa entrada original, para isso vá em Arquivo > Exportar… de um nome e escolha um diretório para o arquivo que irá salvar. (Ex: backup, salvo em Meus documetos)
5. Agora delete a chave IsShortcut. (clique em cima dela e tecle Del, depois diga Sim)
6. Reinicie o PC.
Só isso, verá que as setinhas sumiram!
 Para Bloquear algum site da web, voce precisa apenas de alguns passos bem simples,Primeiro abra o executar e digite:
Para Bloquear algum site da web, voce precisa apenas de alguns passos bem simples,Primeiro abra o executar e digite:

 Cansou do visual do seu XP? Cansou daquela tela de “Bem-Vindo”, do fundo branco nas suas pastas? Pois então, aqui vai algumas dicas de como reverter essa situação, e deixar seu XP bem longe da monotonidade.
Cansou do visual do seu XP? Cansou daquela tela de “Bem-Vindo”, do fundo branco nas suas pastas? Pois então, aqui vai algumas dicas de como reverter essa situação, e deixar seu XP bem longe da monotonidade.















































 Anterior
Anterior
 Se você não encontrou o imóvel que procura, clique aqui que nós encontraremos.
Se você não encontrou o imóvel que procura, clique aqui que nós encontraremos.





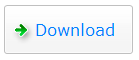






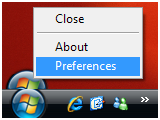

 e o Blaero será encerrado, mas basta iniciá-lo novamente, mas quando ele for iniciado ele estará fora de lugar, basta segurar o mouse em cima da bolinha e arrastar para o lugar desejado, assim toda vez que o Blaero for iniciado ficará no mesmo lugar que deixou.
e o Blaero será encerrado, mas basta iniciá-lo novamente, mas quando ele for iniciado ele estará fora de lugar, basta segurar o mouse em cima da bolinha e arrastar para o lugar desejado, assim toda vez que o Blaero for iniciado ficará no mesmo lugar que deixou. 

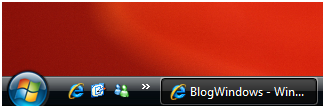




 Windows Vista gives you more flexibility when you search and organize your files.
Windows Vista gives you more flexibility when you search and organize your files.
 Windows Sidebar and Gadgets
Windows Sidebar and Gadgets
 Windows SideShow
Windows SideShow










